Step by Step: Connecting to a VPN (Outgoing)
Step 1 Click the Start button. In the search bar, type VPN and then select Set up a virtual private network (VPN) connection.
Step 2 Enter the IP address or domain name of the server to which you want to connect. If you’re connecting to a work network, your IT administrator can provide the best address.
Step 3 If you want to set up the connection, but not connnect, select Don’t connect now; otherwise, leave it blank and click Next.
Step 4 On this next screen, you can either put in your username and password, or leave it blank. You’ll be prompted for it again on the actual connection. Click Connect.
Step 5 To connect, click on the Windows network logo on the lower-right part of your screen; then select Connect under VPN Connection.
Step 6 In the Connect VPN Connection box, enter the appropriate domain and your log-in credentials; then click Connect.
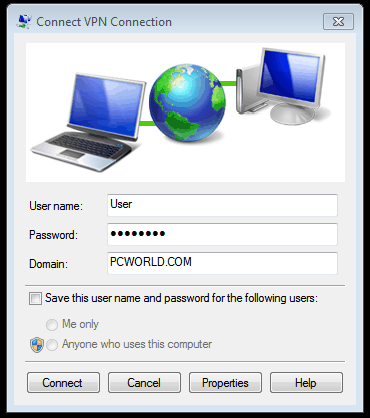
Step 7 If you can’t connect, the problem could be due to the server configuration. (There are different types of VPN.) Check with your network administrator to see what kind is in use–such as PPTP–then, on the Connect VPN Connection screen, select Properties.
Step 8 Navigate to the Security tab and select the specific Type of VPN from the drop-down list. You may also have to unselect Include Windows logon domain under the Options tab. Then click OK and Connect.
Step by Step: Building a VPN (Incoming)
Step 1 Click the Start button, and, in the search bar, type Network and Sharing.
Step 2 Click Change Adapter Settings in the left-hand menu.
Step 3 Click File, and then New Incoming Connection.
Step 4 Select the users you’d like to give access to and click Next.
Step 5 Click Through the Internet and select Next.
Step 6 Select the Internet Protocol you’d like to use. (The default TCP/IPv4–the line highlighted in the screenshot below–will work fine.)

Step 7 Finally, click Allow access; you’ve now set up an incoming VPN connection.
Whole article: http://www.pcworld.com/article/210562/how_set_up_vpn_in_windows_7.html