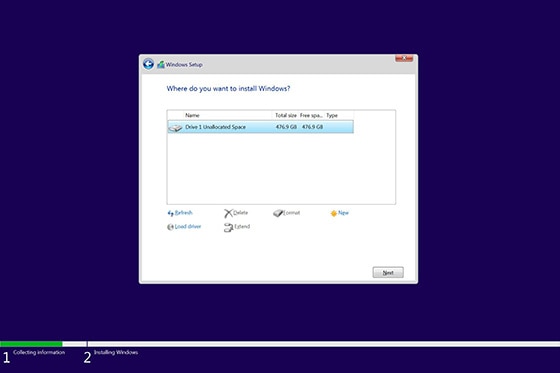HP PCs – No Drives Can Be Found During Windows 10 Installation (Intel 11th Generation processors)
This document applies to HP computers with 11th Generation Intel processors.New computer models with Tiger Lake (TGL) memory configurations do not have supported storage drivers in the Windows 10 media created by Windows 10 Media Creation Tool. If you are installing Windows 10 from USB at boot (not from Windows), this issue halts the installation at the step of choosing a Windows installation hard drive.Use the steps in this document to create installation media, locate and install the missing storage drivers, and complete the Windows 10 installation.
Creating the Windows 10 installation media
Download the Media Creation Tool, and then create the installation media.
NOTE: You can run the Media Creation Tool and create the Windows 10 installation media on any computer.
- Go to the Microsoft Get Windows 10 website (in English).
- Click Download tool now.
- When a download window displays, click Open, Save, or Run to download the tool to your computer.
- Double-click the MediaCreationTool.exe file in the browser downloads bar or in the Downloads folder on the computer to launch the installation.
- Accept the license terms.
- Select Create installation media (USB flash drive, DVD, or ISO file) for another PC, and then click Next.
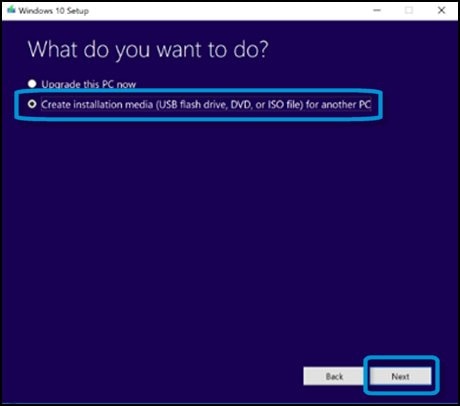
- Select the language, edition, and architecture (64-bit or 32-bit) for the Windows 10 installation, and then click Next.
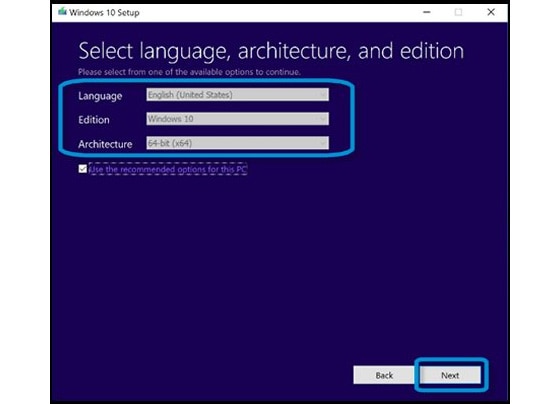
- Insert a blank USB drive (HP recommends 16 GB or larger), select USB flash drive, and then click Next.
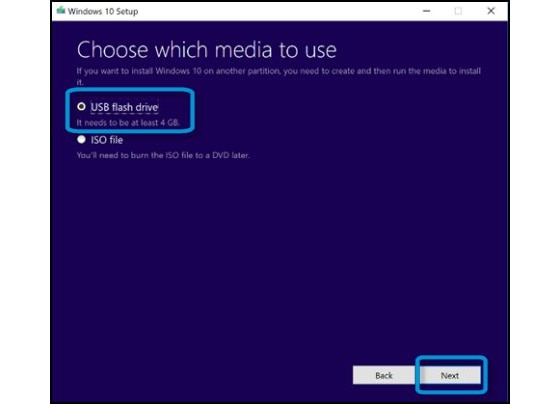
- Select the USB flash drive, and then click Next.

- After the Media Creation Tool finishes creating the installation USB drive, click Finish.
Proceed to the next step to install Windows 10 on your computer using the installation media.
Extracting the Intel Rapid Storage Technology drivers to the USB drive
Download IRST drivers from the HP Software and Drivers web page and extract them to your USB drive.
- Go to the Software and Drivers page for your model:
- Go to HP Software and Driver Download website.
- Type the serial number, product number, or product name to go to the software and drivers page for your computer model.
- Under Driver-Storage, download the Intel RST driver (RAID) driver to your desktop. Do not install the downloaded file.
- Right-click on the downloaded file, select Extract to, and then select the USB drive you used to create the Windows 10 installation media.The computer copies the files, including in the driver package, to the USB drive.
Installing Windows 10 from the USB drive
Load the missing storage driver, and then install Windows 10.
- Select the language and keyboard layout, and then click Next.
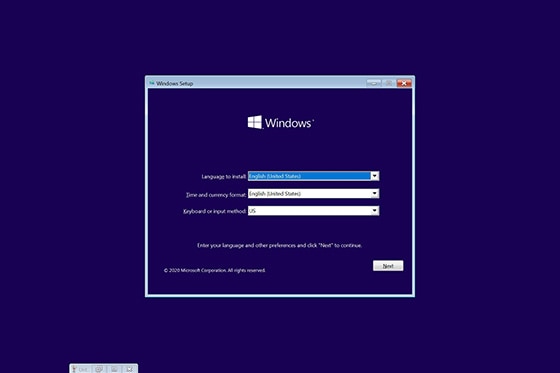
- Click Install now.
- If requested, enter your Windows product key, and then click Next. If Windows was previously activated, skip this step.
- Select the edition of the operating system to install, and then click Next.
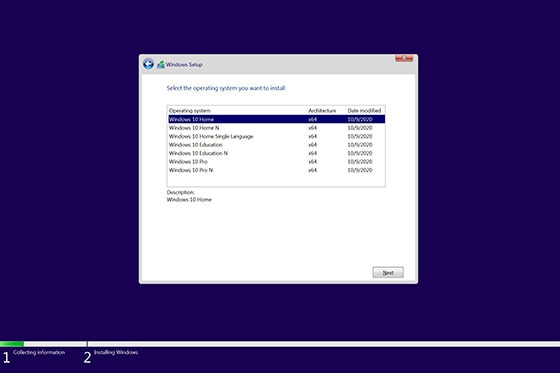
- Select I accept the license terms, and then click Next.
- Select Custom: Install Windows only (advanced).
- Click Load driver.

- Click Browse to navigate to the location of the driver.
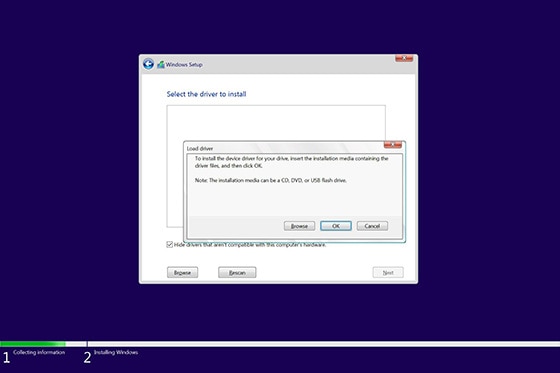
- Navigate to the softpaq folder where the IRST driver was downloaded and expand it.
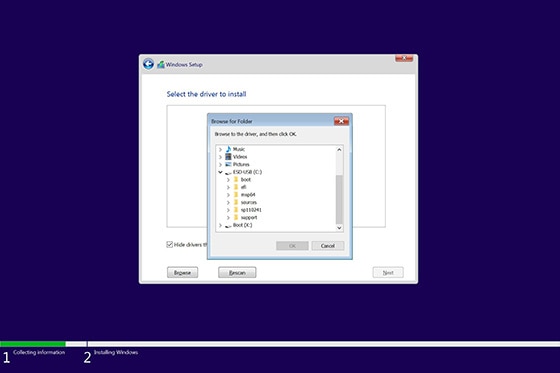
- Click the F6 folder, and then click OK.
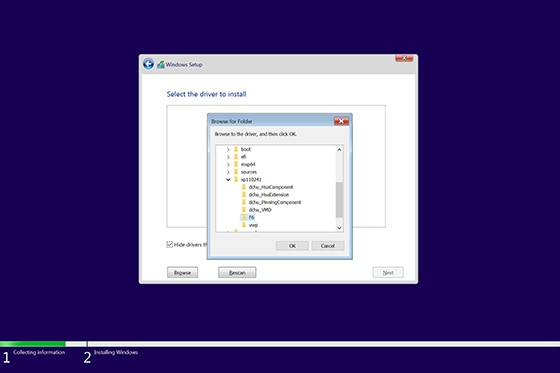
- Select either driver option in the list and then click Next.
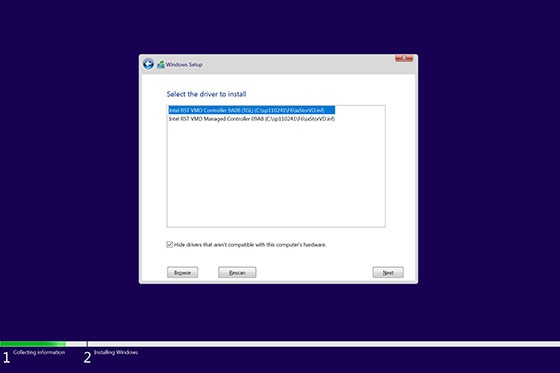 The drive is displayed.
The drive is displayed.
- Click Format to format the drive, and then click Next to start the Windows installation.